Créer un super diaporama photo avec votre iPhone
Les fêtes sont finies, les vacances terminées. C’est le moment de préparer… un diaporama avec vos photos et vidéos, pour pouvoir revivre éternellement ces moments en famille et entre amis.
Avec un iPhone, vous pouvez créer un diaporama formidable, sans installer la moindre application. Un super souvenir, à partager ou à garder pour soi. Encore faut-il savoir comment le préparer, parce que la démarche n’est pas franchement évidente.
#1 Sélectionner les photos/vidéos
- Dans l’application Photos, sélectionnez le titre de la section qui vous intéresse (là où apparaît la date et le lieu d’un groupe de photos/vidéos). Si l’événement est fractionné en plusieurs sections, appuyez d’abord sur la flèche en haut à gauche, de façon à les rassembler en une seule section (vous pourrez faire le tri des photos/vidéos plus tard).
- Appuyez sur le diaporama vidéo généré automatiquement, en haut de l’écran, pour l’ouvrir en plein écran.
- Appuyez sur l’écran pour faire apparaître les contrôles.
- Appuyez sur « Modifier » en haut à droite.
- Une alerte apparaît pour vous demander si vous souhaitez ajouter ce film à Souvenirs, confirmez avec « OK ».
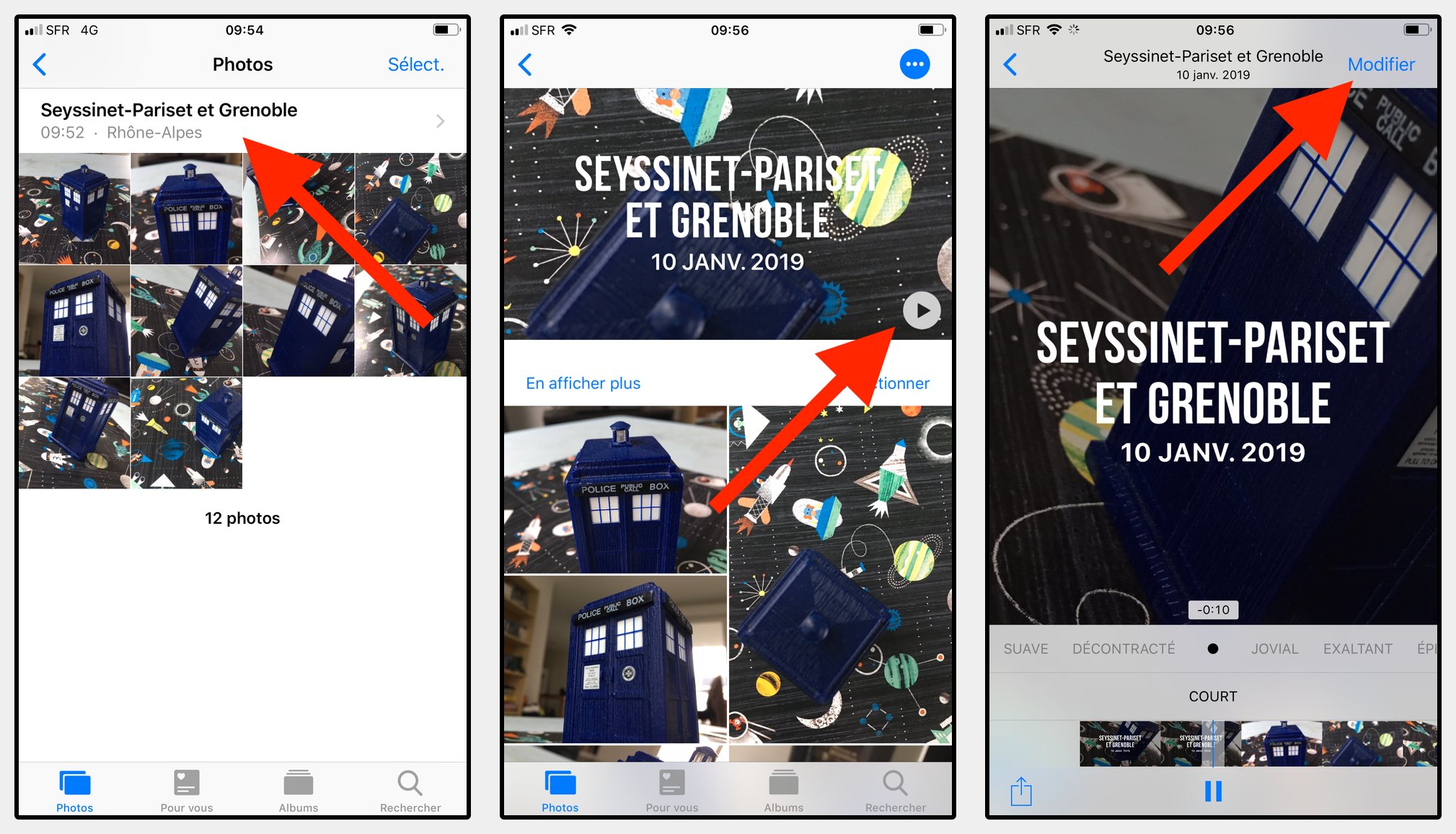
#2 Configurer le diaporama
Vous obtenez alors l’écran de configuration du diaporama. Voici les options disponibles :
- Titre (avec titre, sous-titre et style du titre) : qui apparaît au début du diaporama
- Image de titre : qui apparaît derrière le titre au début du diaporama
- Musique : accompagnement musical, avec un large choix de bandes-son, ou la possibilité de choisir dans sa propre bibliothèque musicale
- Durée : ajuste le rythme du diaporama, en fonction du nombre de photos/vidéos sélectionnées
- Photos et vidéos : sélection des photos et vidéos à inclure, parmi le contenu du « souvenir » à la base du diaporama (appuyez sur le « + » pour visualiser toutes les photos/vidéos disponibles, et cocher celles à retenir)
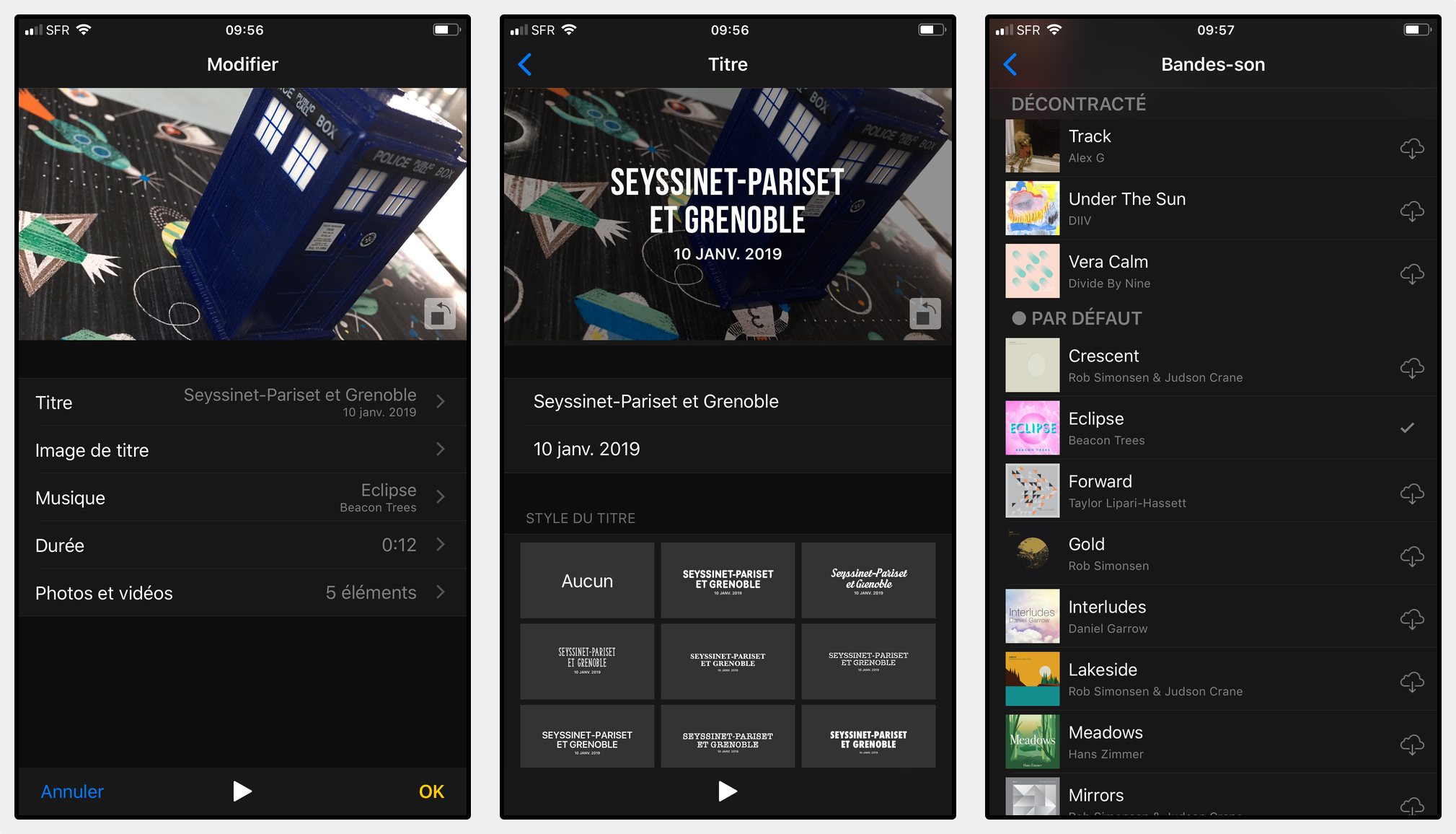
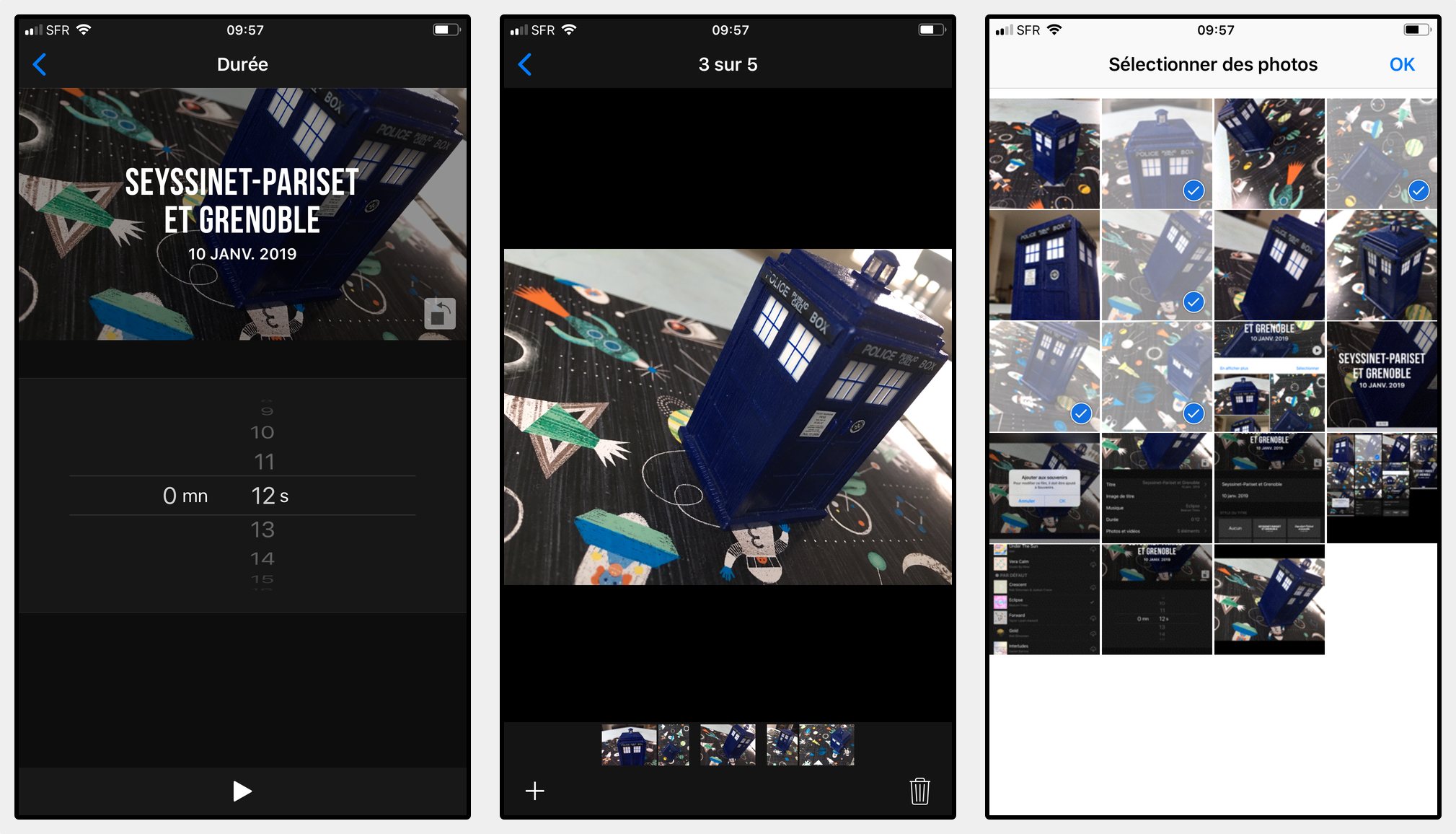
Vous pouvez à tout moment lancer l’aperçu vidéo en appuyant sur le bouton « ▶︎ » en bas de l’écran. Le plus important consiste à bien sélectionner les photos et vidéos dans un premier temps, pour ensuite ajuster les réglages en fonction du résultat. À vous de voir si vous voulez ne garder que les meilleures, ou si vous préférez un diaporama plus complet, avec davantage d’images.
Pour les vidéos, notez que vous pouvez ajuster la section à inclure (une section de quelques secondes est automatiquement retenue par défaut), et si vous souhaitez inclure le son d’origine ou non.
#3 Exporter la vidéo
Maintenant que vous êtes satisfait de votre diaporama, sauvegardez-le avec le bouton « OK » en bas à droite. Vous pouvez évidemment lancer la vidéo sur votre iPhone, mais je vous conseille surtout d’exporter le résultat en vidéo.
L’application Photos évolue chaque année, ajoutant certaines fonctionnalités, en retirant d’autres. Une future version d’iOS pourrait très bien se débarrasser de la gestion des diaporamas, ou plus simplement en modifier le rendu. Peut-être que votre prochain téléphone ne sera pas un iPhone. Dans tous les cas, si vous souhaitez conserver votre nouveau diaporama, vous avez fortement intérêt à l’exporter. Aucun format de fichier n’est éternel, mais une simple vidéo a de bien meilleures chances d’être lisible dans 20 ans, comparée à la fonctionnalité « film souvenir » telle qu’elle existe aujourd’hui dans l’application Photos d’un iPhone.
Heureusement, l’export d’un diaporama en vidéo est très facile. Appuyez sur le bouton d’actions en bas à gauche, et sélectionnez « Enregistrer la vidéo » (pour ajouter la vidéo dans l’application Photos de votre iPhone) ou « Enregistrer dans Fichiers » (pour envoyer la vidéo vers iCloud Drive, Dropbox, etc). Le résultat est une vidéo au format mov en 1920 × 1080 (1080p), codecs H.264/AAC.
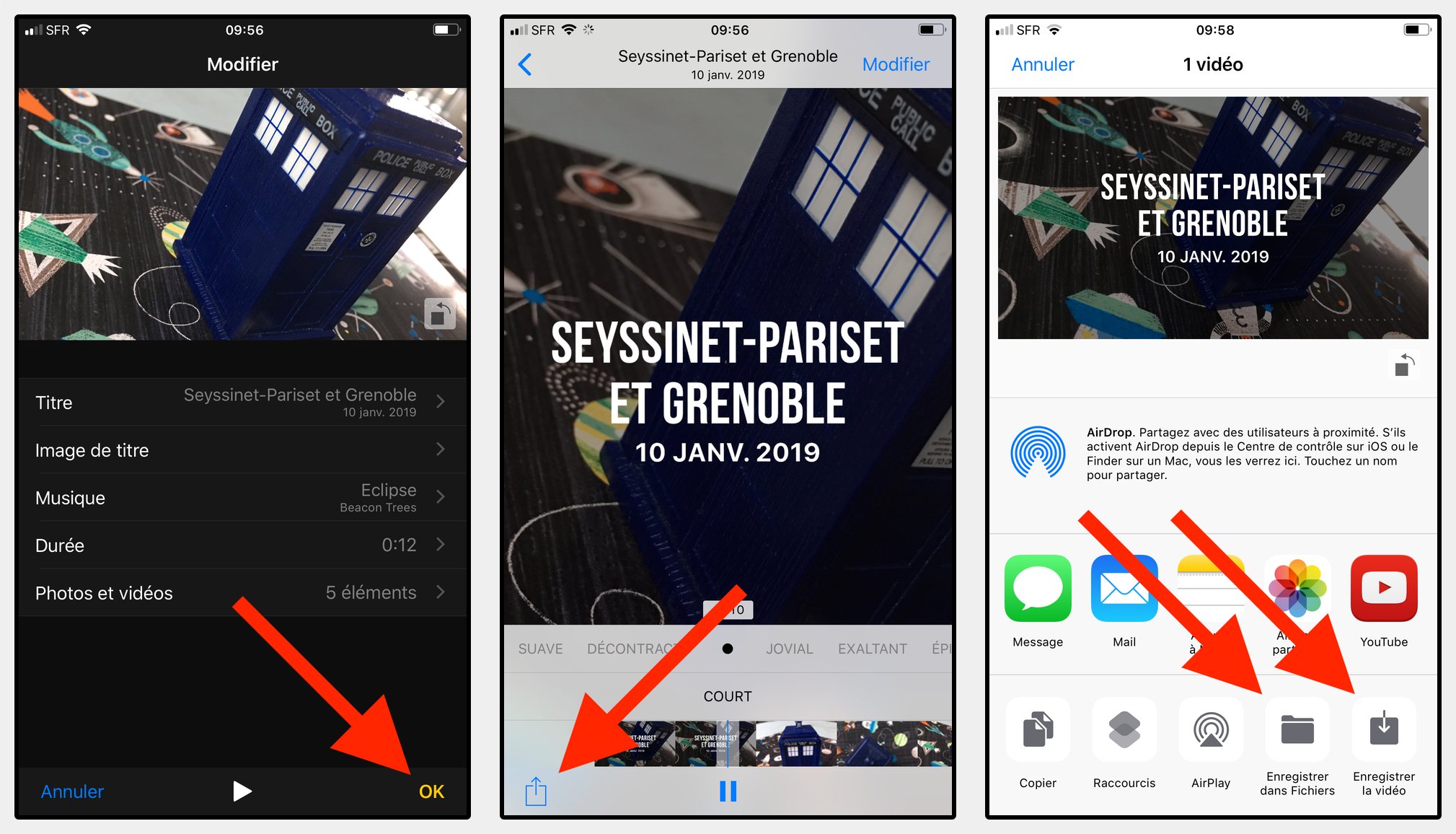
Vous pouvez maintenant partager ce magnifique diaporama avec toute votre famille et tous vos amis. Succès garanti.
Bonus : activer les Live Photos
Pour de meilleurs diaporamas, je vous conseille de garder l’option « Live Photos » toujours activée. Vous obtenez des photos, comme d’habitude, mais aussi des petites vidéos qui les replacent dans leur contexte. Ces quelques secondes de vidéo rendent le diaporama plus vivant et plus agréable à regarder, et évitent l’impression d’une simple succession de clichés.
L’option en vaut la peine, et son impact en mémoire est assez négligeable (car la partie vidéo est de relativement mauvaise qualité). Pour activer les Live Photos par défaut, allez dans l’application « Réglages » :
- « Appareil photo »
- « Conserver les réglages »
- Activer « Live Photo »
Avec ça, vous pouvez prendre vos photos normalement, sans vous soucier du reste. Et quand le moment arrivera de préparer un diaporama, le résultat sera vraiment formidable.