Comment exporter un email en PDF sur iPhone
La plupart des emails finissent à la poubelle. Mais certains sont plus importants, et méritent d’être sauvegardés.
Je voulais exporter un email au format PDF. Depuis un Mac ou un PC, c’est plutôt facile à trouver. Mais depuis un iPhone ou un iPad, la solution est moins évidente. Les applications proposent habituellement un bouton de partage (le carré avec une flèche pointée vers le haut) pour ce genre d’opération. Malheureusement, ce bouton n’existe pas dans l’application Mail d’iOS.
J’ai finalement découvert les deux méthodes suivantes :
Méthode 1 : capture d’écran « page entière »
Le plus simple consiste à utiliser une capture d’écran en « page entière », une nouveauté iOS 13.
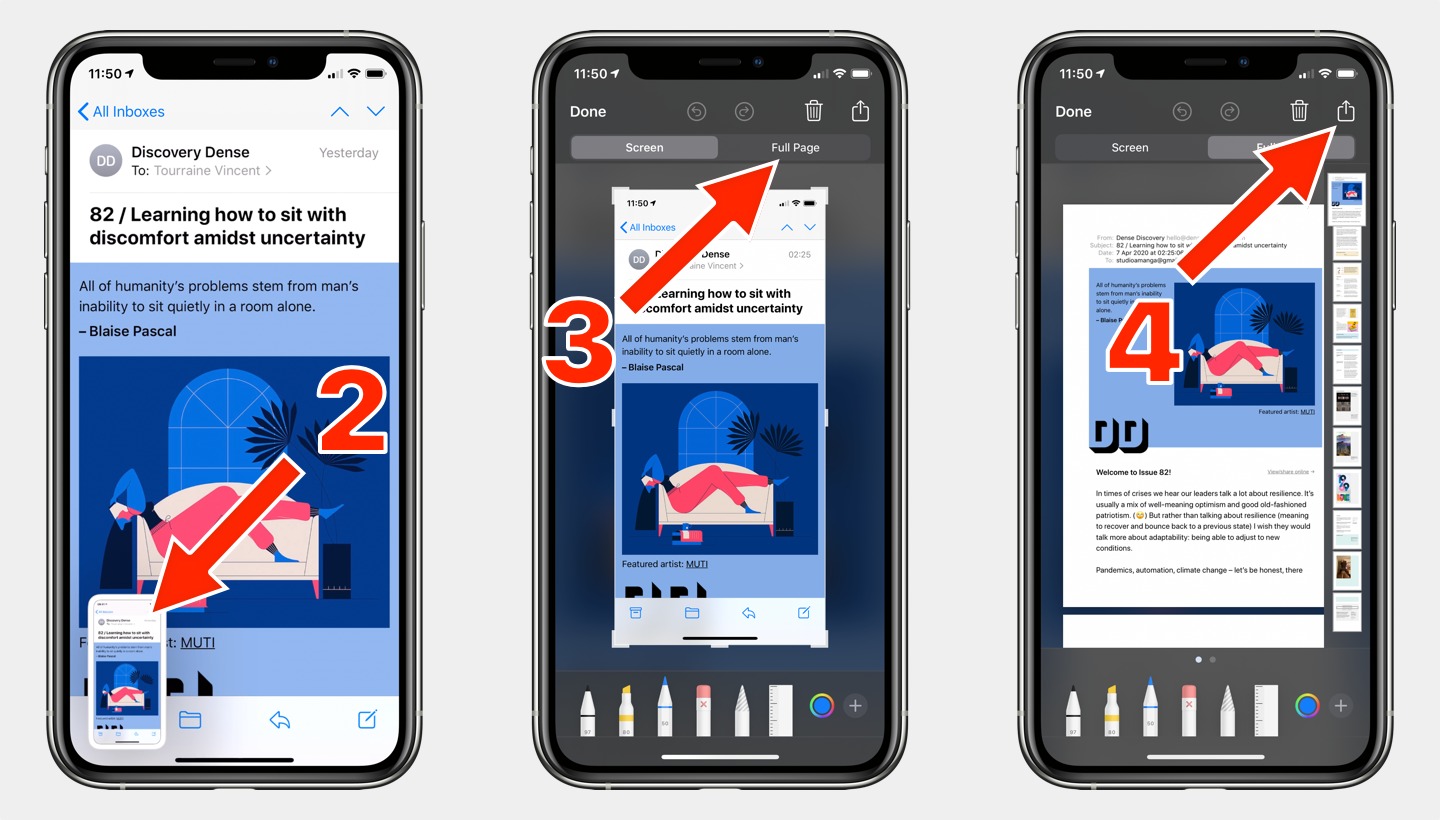
- Prenez une capture d’écran classique (consultez la notice d’Apple pour trouver la méthode correspondant à votre modèle)
- Appuyez sur la vignette de la capture d’écran
- Appuyez sur le bouton « Page entière »/« Full Page »
- Appuyez sur le bouton de partage
À partir de là, il suffit de choisir une méthode pour sauvegarder le fichier PDF. Selon les applications installées sur votre appareil, vous pouvez choisir de l’envoyer vers iCloud, Dropbox, OneDrive, etc.
Ce mode « page entière » est formidable, encore faut-il savoir qu’il existe, et quelles applications le supportent. Avec Mail, on obtient exactement ce qu’on veut.
Méthode 2 : impression
Il existe une autre solution, plus difficile à découvrir, mais qui offre l’avantage de fonctionner même sur les appareils ne pouvant pas installer iOS 13, et qui inclut par ailleurs les fichiers en pièces jointes de l’email.
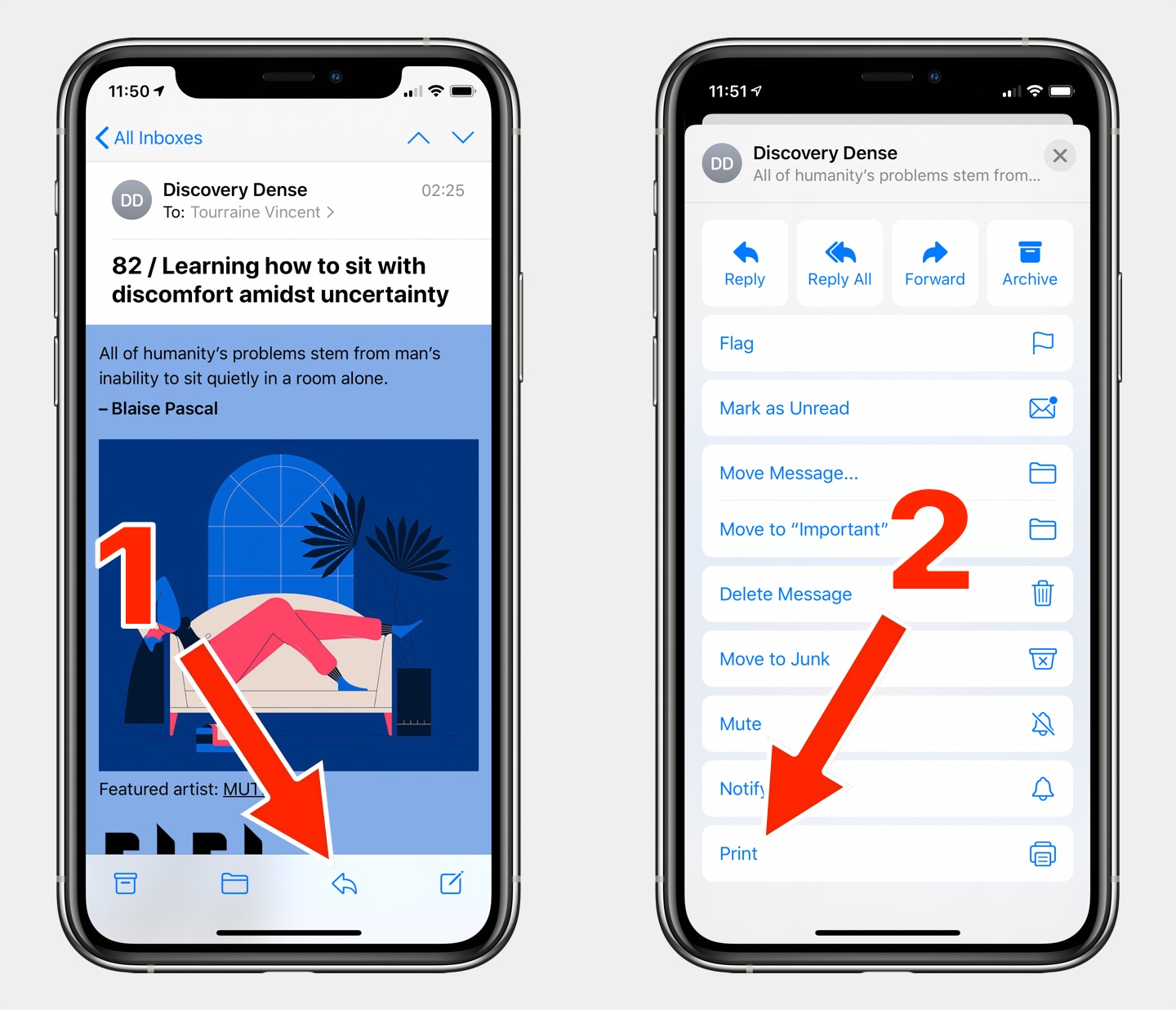
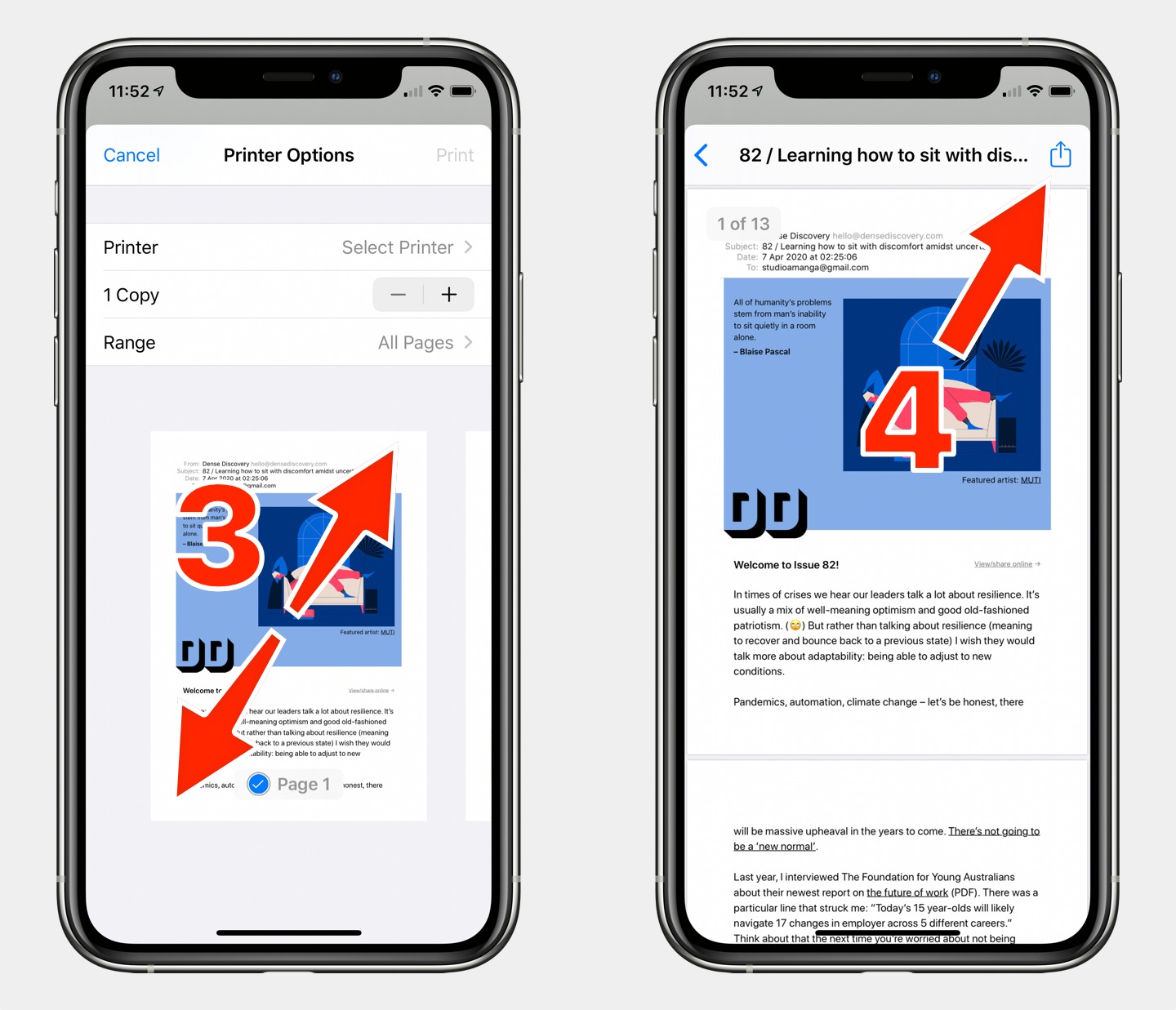
- Appuyez sur le bouton de réponse
- Appuyez sur le bouton « Imprimer »/« Print » (généralement caché en bas du menu)
- Effectuez un pincement inversé (en écartant deux doigts) pour zoomer sur l’aperçu
- Appuyez sur le bouton de partage
On trouve une approche similaire sur Mac, avec le menu d’impression proposant de sauvegarder le document au format PDF. iOS offre donc la même chose, mais avec cette interface quasi-introuvable du zoom sur l’aperçu, sans le moindre bouton ou indicateur visuel permettant de deviner l’existence de cette fonctionnalité. Maintenant, vous savez.
Notez que le rendu PDF de cette seconde méthode n’est pas strictement identique à celui de la première. Lorsque l’email est accompagné de pièces jointes, en particulier pour des images, seule cette seconde méthode les incorpore au fichier PDF ainsi généré. Leur mise en page n’est pas toujours très heureuse (les images trop grandes sont réparties sur plusieurs pages du fichier PDF), mais cette distinction peut être importante, selon l’email en question, et le résultat recherché.